Ich möchte mit diesem Blogeintrag mehrere Stickware-Tools zur Wiederherstellung von Dateien auf unterschiedlichen Datenträgern (HDD, SmartCards, Flashspeicher, USB, etc.) vorstellen. Bitte beachten Sie, dass die meisten Tool mit Administrationsrechten gestartet werden müssen.
PhotoRec 6.12 (Mai 2011)
Nach dem Start des Tools werden die verfügbaren Laufwerke angezeigt. Nach Auswahl des Laufwerkes (Markierung „Proceed“ und Eingabetaste) bietet Ihnen das Tool eine Auswahl von Partitionstypen. Im Regelfall markiert PhotoRec die passende Partitionstabelle. Wählen Sie als nächstes die Partition aus, auf der sich Ihre zu restaurierenden Dateien befinden. Im Normallfall ist die Auswahl der „Options“ oder „File Opt“ nicht erforderlich. PhotoRec fordert Sie nun auf eine Eingrenzung der Suche durchzuführen, indem Sie den gesuchten Dateityp vorgeben. Nach Auswahl der Partition müssen Sie noch das Filesystem spezifizieren. Bei Windowssytemen FAT32/NTFS/… wählen. PhotoRec kann die gesamte Partition durchsuchen oder blockweise vorgehen. Am einfachsten ist die Auswahl von „Whole“, „Free“ ist sinnvoller, wenn Teile der Festplatte nicht mehr lesbar sind. Zum Schluss müssen Sie noch einen Speicherort für die zu restaurierende Dateien angeben. PhotoRec restauriert die gefunden Dateien (entpr. dem ausgewählten Dateityp) in Unterverzeichnissen namens recup_dir1, recup_dir2, etc. mit jeweils 500 restaurierten Dateien. Sie können auf die Verzeichnisse schon zugreifen, so lange das Tool noch weitere Dateien restauriert. Am Ende des Restaurationsprozesses zeigt PhotoRec einen zusammenfassenden Bericht an.
Recuva 1.40.525
Die deutschsprachige Freeware Recuva ist ein Tool (keine Stickware) zum Wiederherstellen gelöschter Daten. Das Programm rettet Dateien auf Festplatten, Flashspeichern, MP3-Playern oder Digitalkameras – auch solche, die beim Leeren des Papierkorbs gelöscht wurden. Dabei spielt es keine Rolle, ob die Dateien durch Maleware oder versehentliches Löschen verlorengegangen sind. Laden Sie Recuva am besten schon frühzeitig herunter und installieren Sie das Tool auf einem bootbaren Windows PE-basierten USB-Notfall-Stick.
Beim Start des Tools auf einem Boot-Datenträger erscheint ein Assistent, der Sie durch die Restauration der gelöschten Dateien führt. Sie können sich entscheiden, ob Sie nach bestimmten Dateitypen suchen oder generell alle Dateien finden wollen. Danach wählen Sie aus, wo Recuva nach gelöschten Dateien suchen soll, z.B. im Papierkorb, auf der Festplatte oder auf einem angeschlossenen Wechselmedium (Digitalkamera). Bevor die Suche beginnt, werden Sie noch gefragt, ob Sie den besonderen Tiefenscan verwenden wollen, der sowohl die Erfolgswahrscheinlichkeiten als auch die Suchzeiten entsprechend erhöht. Im Einstellungsdialog des Hauptprogrammfensters, lässt sich Recuva auch für das Wiederherstellen einer formatierten Partition konfigurieren. Aktivieren Sie dazu unter „Aktionen“ am besten alle Auswahlmöglichkeiten.
Zur Ansicht der gefundenen Dateien bietet das Tool drei unterschiedliche Darstellungsmöglichkeiten: eine Baum-, eine Listen- und eine Miniaturansicht. Ein Info-Fenster hält nähere Informationen wie Name, Pfad, Größe und Erstellungsdatum einer Datei bereit. Die zu restaurierende Dateien können Sie markieren und mit dem Button „Wiederherstellen“ auf einen Datenträger kopieren.
Restoration 2.5.14
Wie die beiden Vorgängertools dient Restauration zum Wiederherstellen gelöschter Daten. Das Freeware Tool rettet Dateien auf Festplatten (FAT, NTFS, etc.), Flashspeichern, MP3-Playern oder Digitalkameras – auch solche, die beim Leeren des Papierkorbs gelöscht wurden. Sie können den Scanprozess beeinflussen indem Sie z.B. Wildcards zur Dateisuche einsetzen.
Starten Sie nach dem zip-Download die „Restoration.exe“. Wählen Sie oben auf der rechten Seite das Laufwerk mit den gelöschten Dateien aus. Klicken Sie auf den “Search Deleted Files” Button um das Laufwerk nach den gelöschten Dateien zu durchsuchen. Nach Beendigung des Scans erscheint ein Fenster mit den zu restaurierenden Dateien. Um eine markierte Datei wiederherzustellen, klicken Sie auf den “Restore by Copying” Button und wählen das Ziellaufwerk aus.
SoftPerfect File Recovery 1.2
SoftPerfect File Recovery ist ein Freeware Tool zur Datenrettung. Sie können mit der Stickware versehentlich gelöschte Dateien von Festplatten, USB Sticks, Speicherkarten oder andere Medien wiederherstellen. Das vielsprachige Tool unterstützt die Dateisysteme FAT12, FAT16, FAT32 NTFS oder auch NTFS5, auch wenn diese verschlüsselt oder komprimiert sind. Das Tool setzt ein funktionierendes Windows voraus und funktioniert nur mit technisch einwandfreien Datenträgern.
Nach dem Start des Freeware-Tools wählen Sie den zu untersuchenden Datenträger aus (Wo) und Sie können im Eingabefeld daneben eine Eingrenzung der Suche durch Dateimaskierung vornehmen (Was). Die Dateisuche beginnt mit Auswahl des Suche-Buttons. Um eine gefundene Datei wiederherzustellen, markieren Sie diese, klicken auf den “Wiederherstellen“ Button und wählen das Ziellaufwerk aus. Das Tool File Recovery überzeugt durch eine sehr einfache Handhabung.
Unstoppable Copier 5.2
Das in mehreren Sprachen zur Verfügung stehende Freeware-Tool Unstoppable Copier ermöglicht defekte Daten oder zerkratzte optische Datenträger zu restaurieren. Das Stickware-Tool (beim Download „stand-alone“ wählen) arbeitet auf Byteebene und kann noch kleinste Bytereihen von einem Datenträger auslesen. Besonders zu erwähnen ist die benutzerfreundliche Bedienung, mit der Sie schlecht lesbaren Daten (nicht gelöschte Daten) schnell und einfach wiederherstellen können.
In Roadkil’s Unstoppable Copier Portable geben Sie als (Daten-)Quelle ein CD/DVD-Laufwerk und ein Ausgabeverzeichnis (Ziel) für die wiederherzustellenden Daten an. Per Mausklick auf „Kopieren“ startet die Software den Kopiervorgang. Je nach Einstellung wiederholt Roadkil’s Unstoppable Copier Portable die Lesezugriffe im Zweifel auch endlos (Standard sind zwei Wiederholungen) bis zur erfolgreichen Kopie. In der Spalte „Integrität“ wird angezeigt, ob die Datei vollständig kopiert werden konnte. Über Optionen können Sie die Systemauslastung und die Hartnäckigkeit der Software individuell einstellen. Im Batch-Modus können Sie eine große Auswahl von Dateien automatisiert kopieren, solange es der Datenträger hergibt.
Weitere Tools zur Dateirestauration:
Portable FreeUndelete 2.1 (keine Stickware, erfordert .Net 2.0 zur Installation)
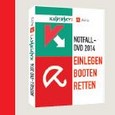 Mit Heft 04/2014 stellt die Redaktion der Zeitschrift PC Magazin eine spezielle Notfall-DVD „Einlegen, Booten, Retten“ zur Verfügung, die als beste Notfall-DVD in Deutschland bezeichnet wird. Das Rettungsmedium setzt sich aus unterschiedlichen Notfall-Einzelsystemen zusammen, die aus einer iso-linux-Umgebung (Version 4.07) gebootet werden können:
Mit Heft 04/2014 stellt die Redaktion der Zeitschrift PC Magazin eine spezielle Notfall-DVD „Einlegen, Booten, Retten“ zur Verfügung, die als beste Notfall-DVD in Deutschland bezeichnet wird. Das Rettungsmedium setzt sich aus unterschiedlichen Notfall-Einzelsystemen zusammen, die aus einer iso-linux-Umgebung (Version 4.07) gebootet werden können:
