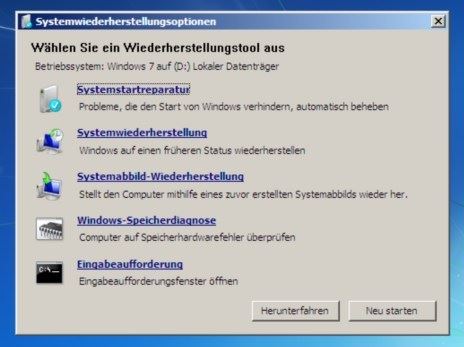Eine Windows-Installation kann viele Bootprobleme selbst reparieren. Deshalb reicht es bei einem gescheiterten Startvorgang oft, es einfach noch mal zu probieren. Scheitert das Hochfahren des Rechners trotzdem, können die folgenden Reparaturoptionen hilfreich sein.
Automatischer Reparaturversuch:
Wenn Windows 10 nicht mehr startet, dann ist das integrierte Windows 10 Notfallsystem (Windows RE) die erste Wahl. Drücken sie beim Start von Windows mehrfach die Taste STRG-F8 bis das Notfallsystem startet. Meist ist das Zeitfenster allerdings zu kurz. Ansonsten startet Windows 10 automatisch nach dem dritten misslungenem Startversuch das Notfallsystem (abgesicherter Modus).
Es ist auch ein direker Start in den abgesicherten Modus zur Problembehandlung möglich: Starten Sie Windows 10 ohne Anmeldung neu. Klicken sie mit gedrückter Umschalt-Taste auf das Ausschaltensymbol. Halten sie die Umschalt-Taste weiterhin gedrückt und klicken auf „Neu starten“.
Auf dem Bildschirm erscheint „Automatische Reparatur wird vorbreitet”. Klicken Sie auf “Erweiterte Optionen”, “Problembehandlung”, “Erweiterte Optionen” und „Starthilfe“.
Danach: “Diagnose des PCs wird ausgeführt”, “Reparaturen werden ausgeführt” und im Idealfall startet der Rechner wieder problemlos.
Manueller Reparaturversuch:
Wenn der Rechner immer noch nicht startet hilft ein Windows 10 Bootmedium weiter. So ein Windows 10 Bootmedium läßt sich per Microsoft Media Creation Tool erstellen. Alternativ ist auch der Einsatz eines Reparaturdatenträger möglich, der aus Windows 10 heraus erstellt werden kann (ggfs. auf einem anderen Windows 10 Rechner, Win-Taste drücken und „Wiederherstellungslaufwerk“ eingeben).
Booten sie vom erstellten Bootmedium (z.B. USB-Stick) und drücken Umschalt+F10 zum Aufruf einer Eingabeaufforderung. Alternativ: “Erweiterte Optionen”, “Problembehandlung”, „Erweiterte Optionen” und dann “Eingabeaufforderung” In der Eingabeaufforderung sollte das C:-Laufwerk eingestellt sein. Geben sie nun folgende Befehle zur Reparatur der Bootumgebung ein:
bootrec /fixmbr bootrec /fixboot bootrec /rebuildbcd exit
Reboot durchführen. Im Regelfall startet der Rechner wieder korrekt. Falls nicht versuchen sie wieder den Menüpunkt „Eingabeaufforderung“ aufzurufen. Verschaffen sich sich mit dem Tool „diskpart“ einen Überlick über die verfügbaren Laufwerke, z.B. mit Befehlen wie „list disk“.
Sobald Sie die Laufwerksbuchstaben wissen, können sie den folgenden Befehl eintippen. In diesem Beispiel ist C: die Windows-Partition und E: die Boot-Partition:
bcdboot c:\windows /s e: /l de-de
Nach einem Reboot sollte der Rechner wieder starten. Falls nicht können sie noch versuchen defekte Systemdateien über die „Eingabeaufforderung“ reparieren zu lassen. Dieser Reparaturversuch funktioniert nicht immer zuverlässig und endet mitunter mit einer Fehlermeldung statt einer Reparatur, aber einen Versuch ist es allemal wert und kaputt gehen kann dabei nichts. Der Befehl lautet (Annahme: C: = Windows-Partition und E: = Boot-Partition):
sfc /offbootdir=e: /offwindir=c:\windows /scannow
Nun ein Reboot durchführen. Falls das Startproblem immer noch nicht gelöst ist, finden Sie in den „Erweiterte Optionen“ weitere Reparaturmechanismen.
System wiederherstellen:
Diese Option bietet ihnen die Möglichkeit mit Hilfe eines Systemwiederherstellungspunktes den Rechner in einen funktionierenden Zustand zurückzuversetzen. Voraussetzung dafür sind allerdings Wiederherstellungspunkte, die in funktionierendem Zustand des Rechners manuell angelegt worden sind. Windows 10 legt diese Wiederherstellungspunkte standardmäßig nicht mehr an.
Systemimage-Wiederherstellung:
Ähnliches gilt für den zweiten Menüpunkt „Systemimage-Wiederherstellung“,
denn auch dieser kann nur helfen, wenn so ein Abbild vor dem Crash erstellt wurde.
Starthilfe:
Der dritte Menüpunkt „Starthilfe“ aktiviert die zuvor beschriebenen Automatismen zum Reparieren von Bootproblemen. Diesen Punkt gibt es, weil Windows RE nicht nur von einer Festplatte starten kann, sondern auch von einem USB-Stick. Der Rechner führt dann zwar das gleiche PE aus, aber es repariert Startprobleme nicht automatisch, sondern eben erst nach Auswahl von „Starthilfe“.
Starteinstellungen:
Wenn Sie auf „Starteinstellungen“ klicken, erscheinen nach einem Neustart zehn weitere Optionen, die mit den Nummern- oder Funktionstasten ausgewählt werden können. Der „Debugmodus“ ist hilfreich, wenn Sie mit einem Debugger umgehen können.
Der Eintrag „Startprotokollierung“ erzeugt im Ordner „C:\Windows“ eine Textdatei namens „ntbtlog.log“, in der alle während des Hochfahrens geladenen und nicht geladenen Treiber stehen.
Die Auswahl „abgesicherter Modus“ unterscheidet sich vom normalen Systemstart dadurch, dass nur die wichtigsten Treiber und Dienste geladen werden. Praktisch ist das beispielsweise, wenn Sie gerade einen Treiber, Dienst oder eine Anwendung installiert haben und danach Windows den Start verweigert. Sofern der abgesicherte Modus funktioniert, können Sie darin die gerade installierte Software kurzerhand wieder deinstallieren.
Die 5. Option ist ebenfalls ein abgesicherter bzw. reduzierter Startmodus mit zusätzlicher Einbindung von Netzwerktreibern (z.B. für den Download von aktualisierten Treibern).
Die 6. Option lädt den abgesicherten Modus in minimalster Form, so dass lediglich eine Eingabeaufforderung zur Verfügung steht.
Von den restlichen Optionen der Starteinstellungen dürfte bei Windows-Problemen nur noch Nummer 9 interessant sein: „Automatischen Neustart bei Systemfehler deaktivieren“. Das schaltet jenen Mechanismus aus, der sonst dafür sorgt, dass man heutzutage einen Bluescreen selbst bei heftigsten Systemfehlern nicht mehr zu sehen bekommt. Das heißt aber nicht, dass es keine Bluescreens mehr gibt, sondern dass Windows ihn bei Systemfehlern nicht mehr anzeigt, sondern stattdessen einfach rebootet.
Hier noch ein ergänzender Microsoft Artikel bei Startproblemen mit Windows 10.