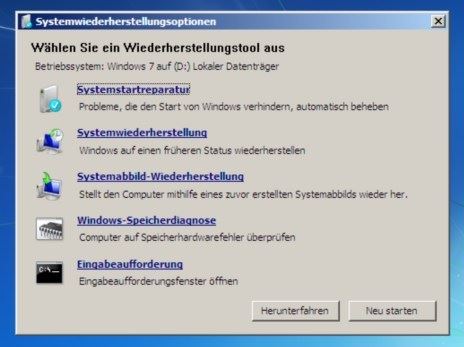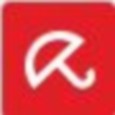Einmal jährlich aktualisiert die Zeitschrift c´t Ihre Antivirenumgebung Desinfec´t. Desinfec’t 2014 liegt der c’t-Ausgabe 12/14 bei, die seit dem 19. Mai 2014 im Handel erhältlich ist. Auf der Desinfec’t DVD kommt die Ubuntu Version 12.0.4.4 Long Term Support als Betriebssystem zum Einsatz. Ubuntu ist bekannt für seine gute Hardware-Unterstützung. Die c’t Redaktion hat u. a. mit der Version 2014 wieder einen Teamviewer-Client auf die Live-DVD integriert. Weitere Informationen befinden sich auf der c’t Projektseite oder im Desinfec´t-Forum bei heise.de.
Einmal jährlich aktualisiert die Zeitschrift c´t Ihre Antivirenumgebung Desinfec´t. Desinfec’t 2014 liegt der c’t-Ausgabe 12/14 bei, die seit dem 19. Mai 2014 im Handel erhältlich ist. Auf der Desinfec’t DVD kommt die Ubuntu Version 12.0.4.4 Long Term Support als Betriebssystem zum Einsatz. Ubuntu ist bekannt für seine gute Hardware-Unterstützung. Die c’t Redaktion hat u. a. mit der Version 2014 wieder einen Teamviewer-Client auf die Live-DVD integriert. Weitere Informationen befinden sich auf der c’t Projektseite oder im Desinfec´t-Forum bei heise.de.
Die Live-DVD bietet wie üblich vier Open Source Virenscanner zur Auswahl:
- Avira AntiVir
- BitDefender AntiVirus
- Kaspersky Anti-Virus
- ClamAV (fällt durch häufige Fehlalarme auf)
Neu in der Version 2014 ist die Unterstützung vom BIOS und UEFI Boot-Modus. Erscheint beim Booten ein farbiger Bildschirm mit Logo, hat das BIOS seine Arbeit verrichtet. Bei UEFI-Unterstützung erscheint ein weißer Kasten mit testbasiertem Auswahlmenü.
Nach dem Start der gebooteten Live-DVD erscheint die Ubuntu Arbeitsfläche. Ein Willkommen-Fenster prüft, ob eine ETH-Verbindung vorhanden ist. Falls kein ETH-Netzwerkkabel im Rechner steckt, wird oben rechts auf das WLAN-Icon verwiesen. Das WLAN-Icon zeigt automatisch alle verfügbaren Funknetze auf. Nach Auswahl der SSID-Bezeichnung und Eingabe des WLAN-Kennwortes kann die Internet-Verbindung gestartet werden. Erkennt Desinfec’t ein ETH-Kabel am Rechner, wird die Netzwerkverbindung sofort aktiviert.
Es ist u.a. aus Performancen-Gründen sinnvoll nach dem Start der DVD gleich einen bootfähigen USB-Stick zu erstellen. Per Mausklick können nicht nur die Virensignaturen sondern auch das gesamte Rettungssystem auf einem USB-Stick abgelegt werden. Zur Erstellung eines USB-Sticks mit mind. 4 GByte Speicher steht auf der Live-DVD das Tool “Bootfähigen USB-Stick mit desinfec’t erzeugen” zur Verfügung. Der Einsatz des USB-Sticks ist auch in Verbindung mit der DVD sinnvoll, da die Virensignaturdateien standardmäßig auf einem erkannten USB-Stick abgelegt werden.
Nach dem Booten des USB-Sticks kann die Virenanalyse mit aktualisierten Virensignaturen entweder per Desinfec’t-Icon oder per “Virenscan starten” durchgeführt werden. Das Einbinden der Festplatte(n) und Partitionen des zu untersuchenden Rechners wird automatisiert zunächst im read-only-Modus vorgenommen. Standardmäßig werden alle angeschlossenen Laufwerke unter /media gescannt. Der Virenscan lässt sich auf Unterverzeichnisse eingrenzen. Archive und Mailboxen werden nicht gescannt, da sie im Regelfall keinen direkten Schaden anrichten können.
Nach Abschluss der Virenscans werden entspr. Log-Files angezeigt und ein gesammelter Bericht als HTML-Datei erstellt. Zur Analyse der potentiellen Schädlinge kann in der Version 2014 ein Upload zu einem Online-Scan-Dienst wie Virustotal.com durchgeführt werden. Die voreingestellte Favoritenleiste des Firefox bietet weitere Links zu Online-Scan-Diensten an.
Wird nun tatsächlich ein Schädling identifiziert, empfiehlt sich das Umbenennen der virulenten Datei, indem Desinfec’t den Dateinamen um “VIRUS” ergänzt. Zuvor wird von Desinfec´t der Schreibmodus auf das betroffene Laufwerk angeboten. Soll beim nächsten Scan der Virus nicht mehr erkannt werden, bietet Desinfec’t die Option den Virus mit dem Standardkennwort “desinfect” zu verschlüsseln (bei Fehlalarm: $ sudo decrypt.sh virus.exe.CRYPT).
Neben dem Firefox Browser befinden sich folgende weitere Expertentools auf der DVD:
- Kaspersky Registry Editor (Autostarteinträge in der Registry überprüfen)
- Kaspersky Windows Unlocker (Deaktivierung einer Zugriffssperre auf Windows)
- Partitionen oder Platten klonen mit ddrescue
- Platten löschen mit dc3dd
- Windows-Passwort zurücksetzen (oder Terminal: sudo chntpw /pfad/zur/datei.sam, danach Anmeldung ohne Passwort möglich)
- Verlorene Dateien suchen mit Photorec
- Teamviewer zur Fernwartung
Neu in Version 2014 ist auch ein Info-Fenster am oberen rechten Rand des Bildschirms. Auf einen Blick ist im Info-Fenster erkennbar, welchen Stand die erkannten Virensignaturen haben und wie die Systemressourcen ausgelastet sind.
(****) Klare Empfehlung für Virenscan per Live-DVD: Vierfacher Virenscan bei nahezu perfekter Hardware-Unterstützung mit WLAN-Integration